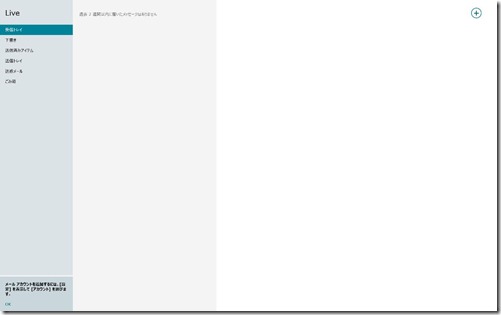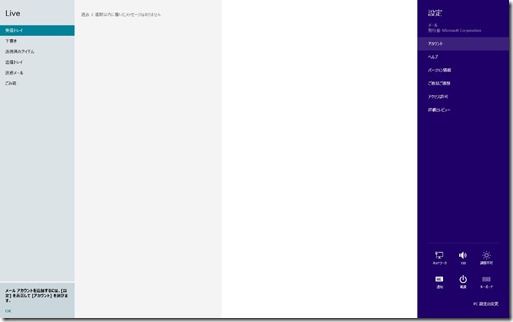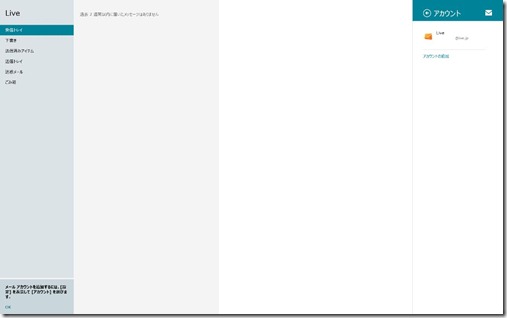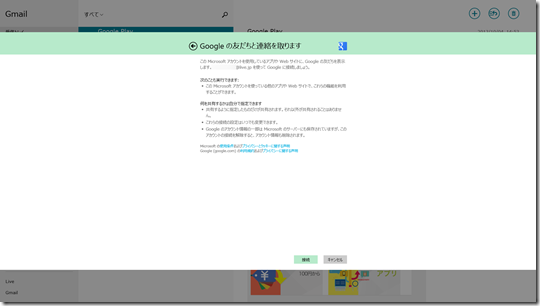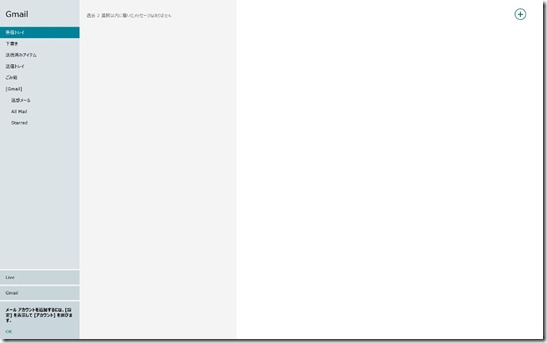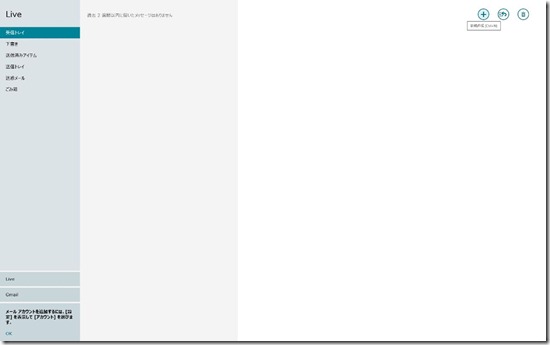Windows8のスタート画面にあるメールの設定方法です。
シンプルなアプリですので設定は簡単です。
但し、設定できるのはMicrosoftアカウント(Hotmail、Outlook.com)、Yahoo!メール、
およびGoogleなどのIMAPメールを使用できます。
(IMAPメールと言うのは簡単に言うとWebメールです。)
Webメール以外のプロバイダなどのメールは別途メールソフトが必要となります。
アカウントを入力
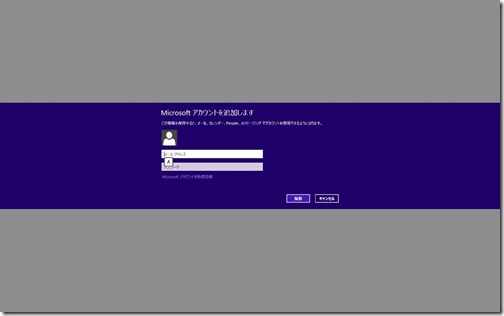
メールアプリを利用するにはMicrosoftアカウントが必要になります。
(Microsoftアカウントの登録はこちら)
Microsoftアカウントが準備出来たらメールアドレスとパスワードを入力します。
アカウント追加
Microsoftアカウントを設定するとGoogleやYahooなどのメールアカウントを
追加する事が出来るようになります。
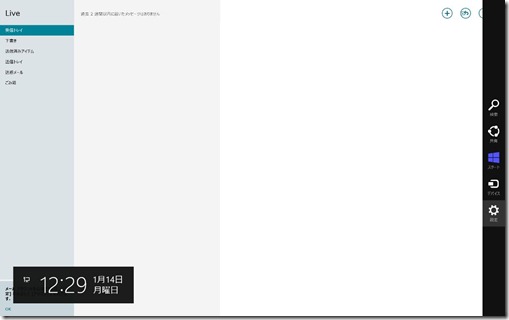
画面の右上にカーソルを持っていくとチャームが出てきますので
設定をクリックします。
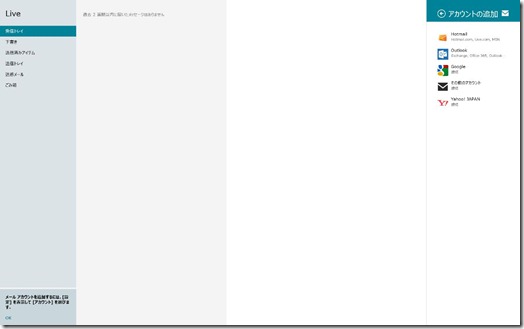
追加できるメールの種類が表示されていますので追加したいメールアカウントをクリックします。
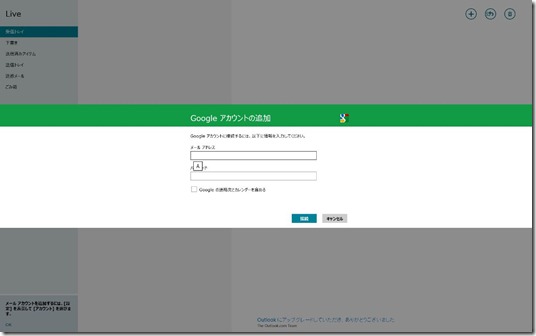
今回はGoogleアカウントを追加します。
メールアドレスとパスワードを入力して接続をクリックします。
Googleアカウントに連絡先を登録している場合は「People」に連絡先を
インポートできますのでインポートするかどうか聞いてきます。
「接続」をクリックするとインポートが始まります。
連絡先をGoogleアカウントに登録していない場合は
「キャンセル」をクリックして手順をスキップします。
メール作成時にメールアドレスを保存しておくアドレス帳は「People」になります。
Peopleにメールアドレスを追加する方法の記事はこちら→Windows8 メール アドレスの入力【People】
他のアカウントを追加したい場合は同様の手順で追加して下さい。
メール送信方法
メール送信方法です。
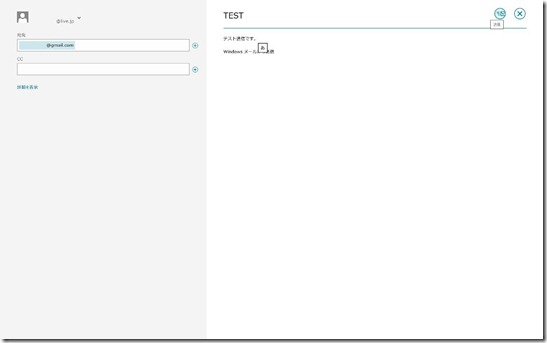
宛先にメールアドレスを入力します。
写真では「TEST」と書いてある場所が件名を入力する部分です。
文字入力前は「件名を入れてください」と表示されています。
本文の入力場所は「テスト送信です」と書いてある場所です。
文字入力前は「メッセージを追加してください」と表示されています。
「Windowsメールから送信」と書いてある部分は署名になります。
署名は設定から変更できます。
添付ファイルやHTMLメールなどは送信できません。→バージョンアップで対応しました。
- 添付ファイルについての説明です→Windows8 メール 添付ファイルについて
- 署名の設定です→Windows8 メール 署名の設定
- 文字色や大きさの変え方→Windows8 メール 文字装飾や絵文字など
送信は右上部の送信ボタンを押します。
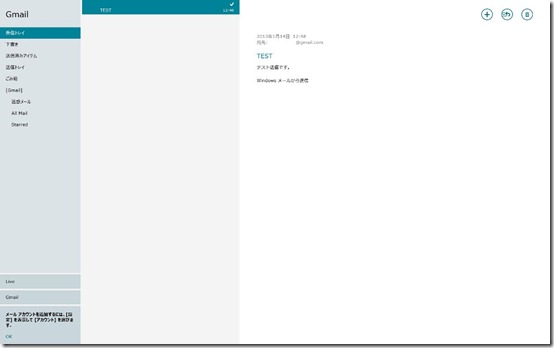
Windows Live(Microsoftアカウント)からGmailに送信して受信した状態です。
シンプルですね。
アカウントの削除
メールアドレスの変更などでアカウントを削除したい場合の方法を説明します。
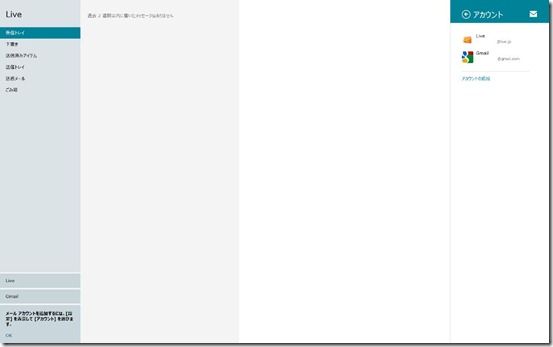
アカウントの追加と同様の手順でアカウントの画面を出すと登録されているアカウントが表示されます。
削除したいアカウントをクリックします。
但し、Microsoftアカウントを選択して削除するとメールアプリ自体の設定が削除されますので
単独で削除できるのはMicrosoftアカウント以外になります。
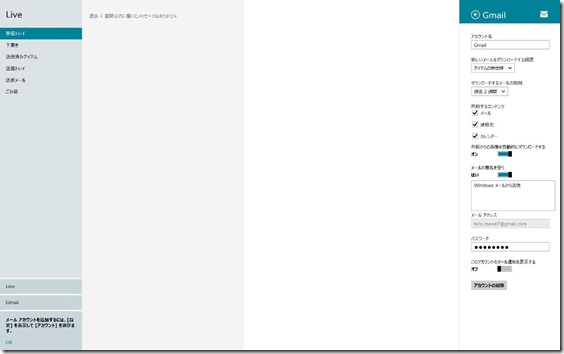
今回はGmailを削除しますのでGmailのアイコンをクリックすると設定が開きます。
設定の1番下に「アカウントの削除」がありますのでクリックするとアカウントが削除されます。
まとめ
メールアプリがバージョンアップしていますので記事を追加しました。
- 添付ファイルについての説明です→Windows8 メール 添付ファイルについて
- 署名の設定です→Windows8 メール 署名の設定
- アドレス帳の使い方です→Windows8 メール アドレスの入力【People】
- 文字色や大きさの変え方→Windows8 メール 文字装飾や絵文字など
- フォルダの作成や迷惑メールなどを一括で削除します→Windows8 メール フォルダ操作について
popメールやデスクトップからメールを送りたい場合は
Windows Live メールを使用する必要があります。
Windows Liveメールのアカウント設定はこちら→Windows Live メール 2012 設定 アカウント
関連サイト
Windows8の使い方についてまとめました。→Windows8 使い方