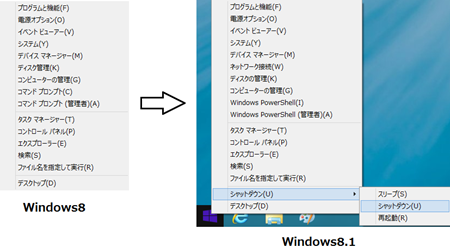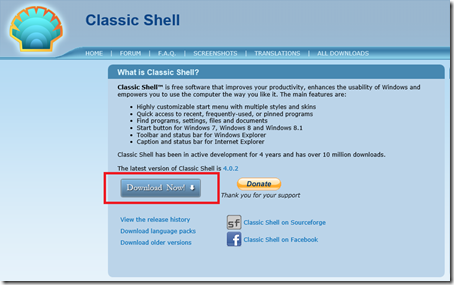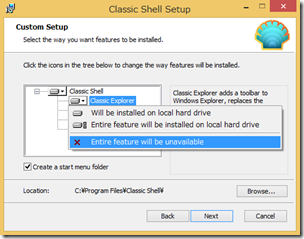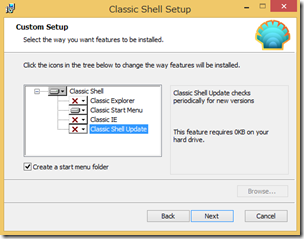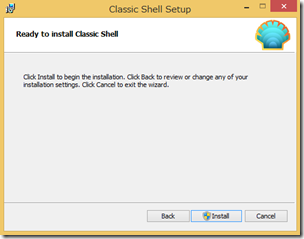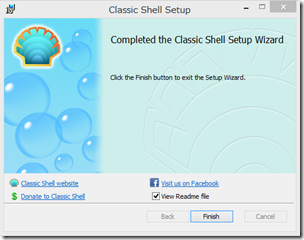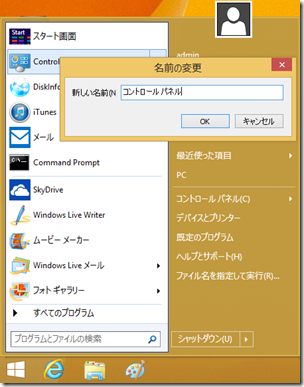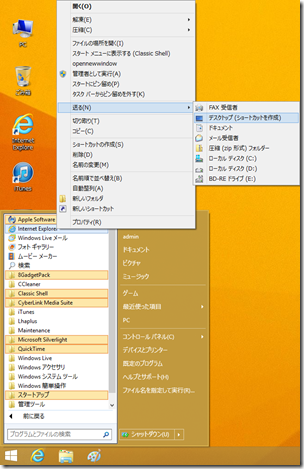Windows8.1が公開されてスタートボタンが復活しました。
Windows8の時から左側にマウスを動かすと表示できたメニューの中に
シャットダウンの項目が追加された物が表示されるだけでした。
ボタンをクリックするとスタート画面に移動するだけなので
メニューを表示させるには左クリックする必要があるので
使い勝手は今までと殆ど変っていないです。
そこで、色々調べた結果フリーソフトのClassic Shellがおすすめです。
いいと思える理由
- いきなりデスクトップからスタートできる
- スタート画面のアプリにデスクトップから直接移動できる
- デスクトップにショートカットの作成が容易
- Ver4以降はデザインが自然になった
- スタートボタンがそのまま使える
他にも機能はたくさんありますが後はお好みで設定してみて下さい。
Classic Shellをインストールしよう
まずはClassic Shellをダウンロードします。
http://www.classicshell.net/
赤枠の「Download Now」をクリックしてダウンロードします。
ダウンロードが終了したらインストールを行いますが
英語なので要点を説明します。
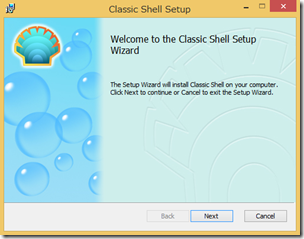
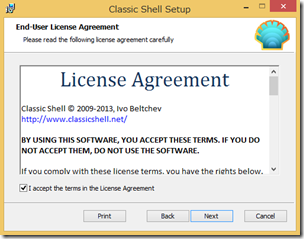
「NEXT」をクリックして次へ進みます。(2つ目の画面はチェックを入れてください)
インストールしたくない機能はHDDマークをクリックして
一番下の「×」をクリックします。
今回は「Classic Start Menu」のみをインストールしてみます。
インストールしたい機能を選び終わったら「Next」をクリックします。
インストールが終了したら右の画面になりますので「Finish」をクリックして下さい。
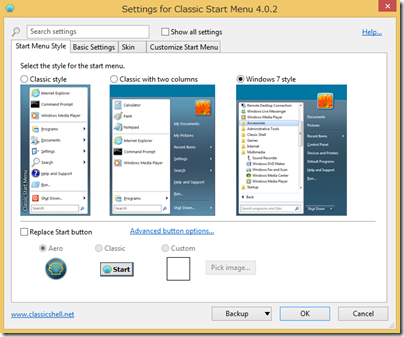
インストールが終了したらスタートボタンをクリックすると
設定画面が1回だけ表示されます。
(この画面は後からでも表示できます)
表示させたいメニューを選んで「Replace Start button」に
チェックが入っていない事を確認して「OK」をクリックします。
以上で設定は完了です。
メニュー表示
インストール直後は何も表示されていない状態です。
これはクリーンインストール後に導入したからです。
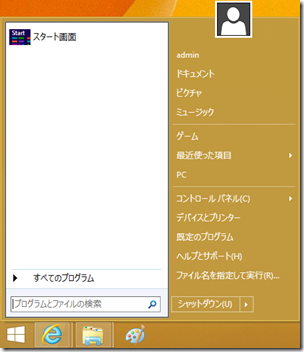
Classic Shellをインストールするとデフォルトでデスクトップから
スタートするように設定されています。
また、スタートボタンをクリックするとメニューが表示されるだけで
スタート画面には移動しません。
スタート画面に移動するには「スタート画面」をクリックするか
チャームのメニューをクリックします。
いつも使うプログラムを表示させておきたい場合
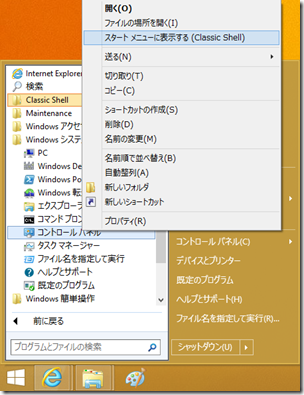
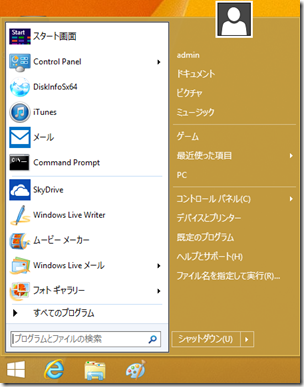
表示させたいプログラムを見つけて右クリックして「スタートメニューに表示する」を
クリックするとメニューの上部に表示されるようになります。
スタート画面のアプリも登録できますのでデスクトップから直接移動する事ができます。
今回インストールしたClassic Shellは英語版なのでプログラム名が
英語のままになる場合がありますので自分で名前を変更する事も出来ます。
変更したいプログラムのアイコン上で右クリックして
「名前の変更」をクリックすると変更できます。
デスクトップにショートカットを作りたい場合
ショートカットが作成できるアイコン上で右クリックすると
「送る」が表示されますのでデスクトップを指定すると
ショートカットが作成されます。
ショートカットが作成できない場合は「送る」が表示されません。
まとめ
Windows8にインストールした場合はボタンのアイコンを
任意でカスタマイズしないと貝のアイコンになってしまいますので
Windows8.1にアップデートしてから使った方が良いでしょう。
Ver4以降はかなり純正に近づいたので結構使えそうな印象です。