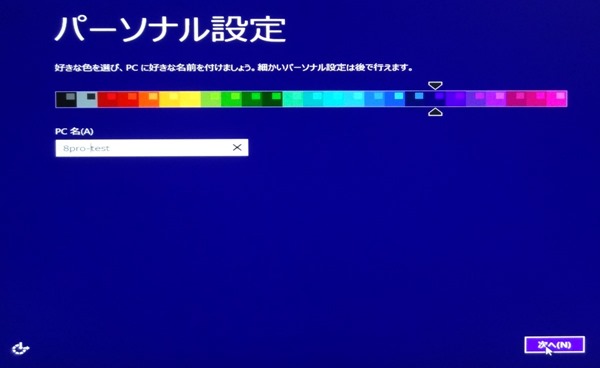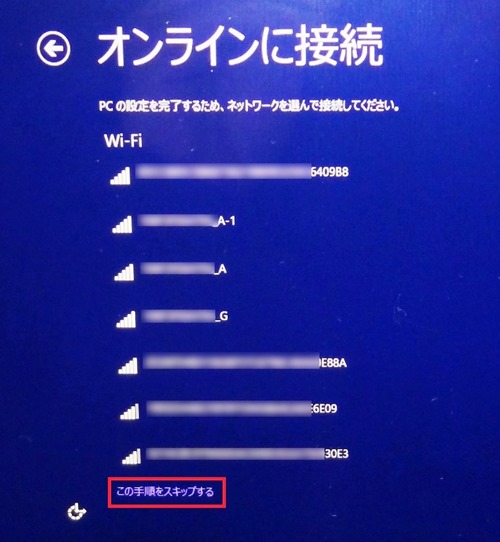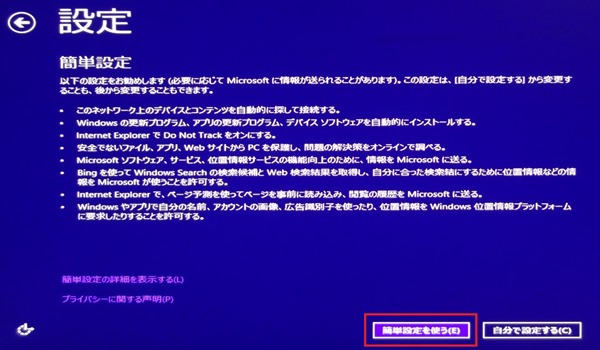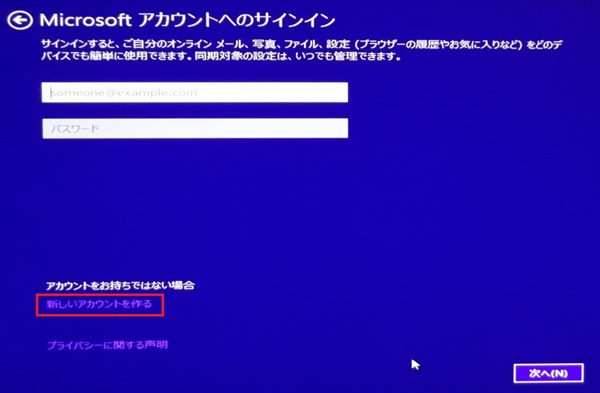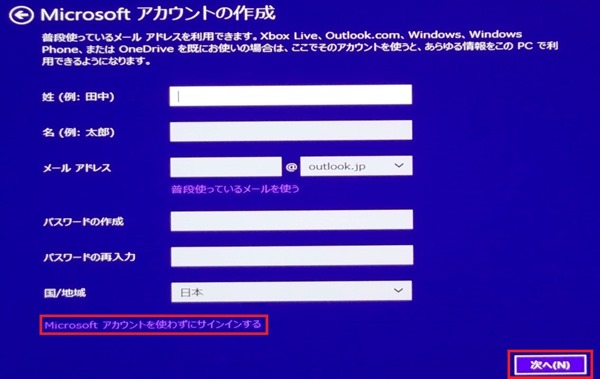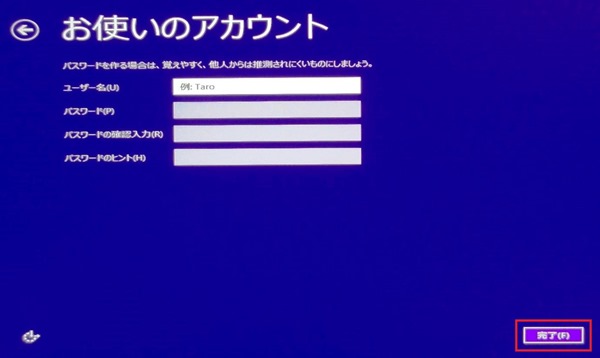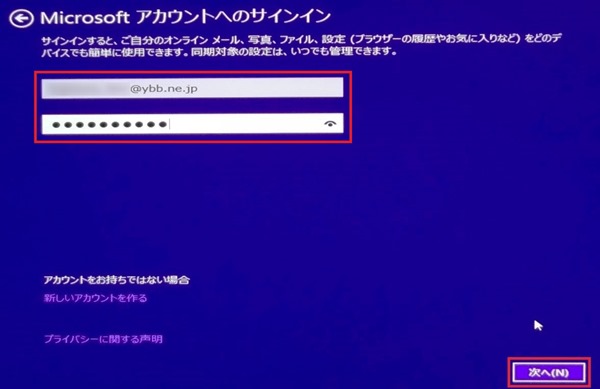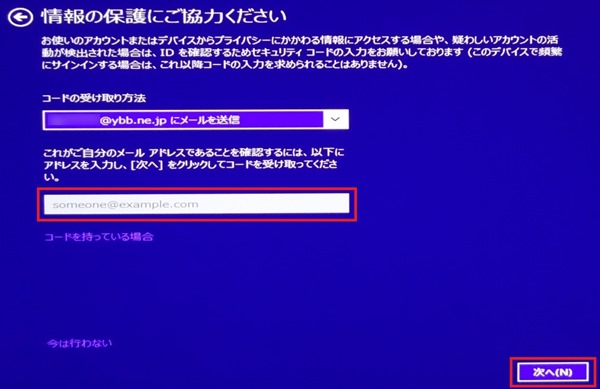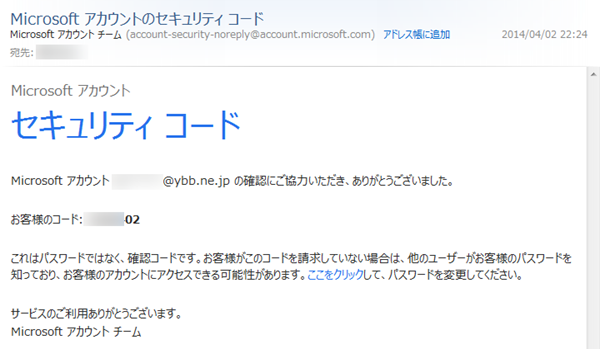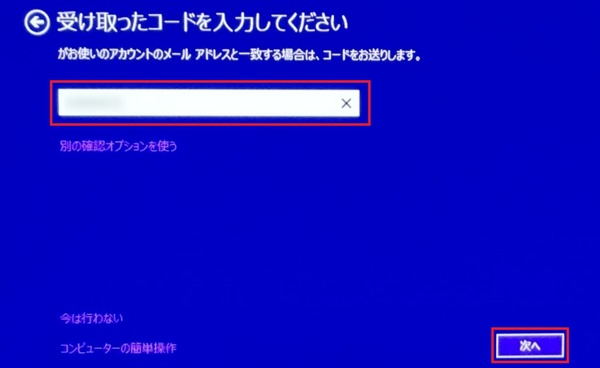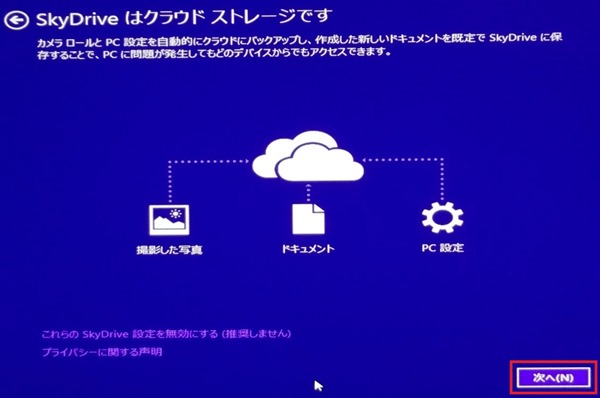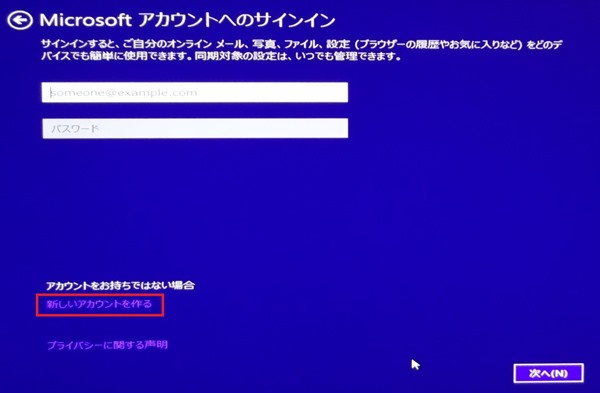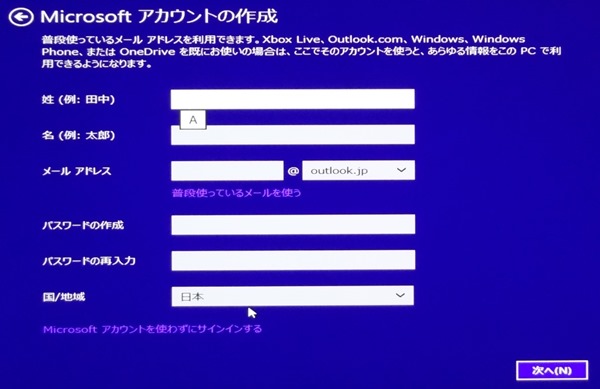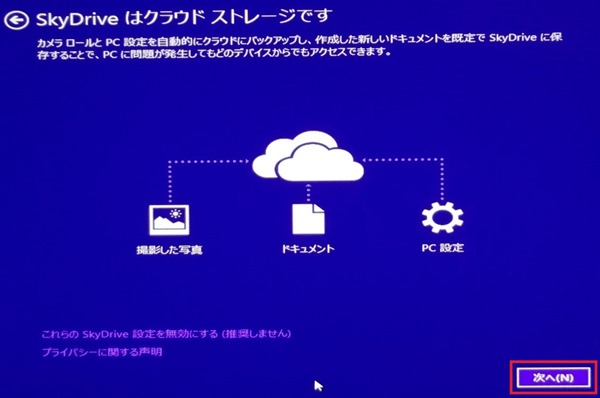Windouws8.1のPCを購入して初めて電源を入れたり、OSを購入してインストールを行うと
初期設定を行う必要がありますがMicrosoftアカウントについての設定が増えた事により、
設定が難しい印象となっています。
MicrosoftアカウントはOneDrive(旧SkyDrive)やOutlook.comなどのサービスを
使用する場合は必須となりますが、それらが必要ない場合はローカルアカウントでも
何ら問題はありません。
そこで、今回はWindows8.1のアカウントの初期設定について説明します。
設定開始
今回の説明はPC名を入力する所からはじめます。
ここで入力するPC名はユーザー名(アカウント)ではなくPC本体の名称になります。
簡単に言うとネットワーク上に表示される名称です。
PC名を入力したら「次へ」をクリックします。
設定のポイント
PC名は後から変更もできますがフォルダーの階層などは最初に設定した名前が残りますので
後から変更しなくてもよい名前を付ける事をお勧めします。
ネットワークについて
無線LANが内蔵されているPCの場合は受信できているアクセスポイントが表示されます。
※無線LAN内蔵のPCでも受信できるポイントが無い場合はWi-Fiの設定画面は表示されません。
また、有線LAN環境でLANケーブルを接続している場合はこの画面は表示されずに
ネットワークに接続されます。
最初にネットワークに接続する意味はMicrosoftアカウントの設定を行うためです。
ローカルアカウントで設定する場合はここでネットワーク接続を行う必要はありません。
ここで無線LANの設定を行う場合は接続したいSSIDをクリックするとパスワードの
入力画面になりますので無線LANルーターに書かれているパスワードを入力すると
ネットワークに接続されます。
設定のポイント
有線LANに接続しない状態で、無線LANの設定をスキップするとネットワークに接続されない
状態となりますのでローカルアカウントでの設定となります。
後で説明しますが、ローカルアカウントで設定してからMicrosoftアカウントを使う事に
なったとしても最初はローカルアカウントで設定した方が楽だと思います。
何回も設定した事があって慣れていたり、すでにMicrosoftアカウントを取得している
場合はここでネットワークに接続しておいた方が楽でしょう。
設定画面
ネットワークに接続したり、設定をスキップすると設定画面が表示されます。
ここの設定はWindows8.1が立ち上がった後でも変更できますので
「簡単設定を使う」をクリックでOKです。
Microsoftアカウント? ローカルアカウント?
次はアカウントの設定です。
ここで、Microsoftアカウントでの設定かローカルアカウントでの設定かを選択する事になります。
Microsoftアカウントって何?と言う場合はこちらの記事を参考にして下さい。
ネットワークに接続された(無線LAN or 有線LAN)状態ではMicrosoftアカウントでの
セットアップを行うように進められますのでローカルアカウントでセットアップをしたい場合は
ネットワーク接続をしないかキャンセルを行う必要があります。
ネットワークに接続されている場合でローカルアカウントをセットアップする
ネットワークに接続された状態で「簡単設定を使う」をクリックするとMicrosoftアカウントへの
サインイン画面が表示されます。
すでにMicrosoftアカウントを持っている場合や再セットアップの場合はここで
Microsoftアカウントを入力して「次へ」をクリックして進めれば設定できます。
Microsoftアカウントを持っていない場合とローカルアカウントでの設定を行う場合は
「新しいアカウントを作る」をクリックします。
Microsoftアカウントを作成する画面になります。
Microsoftアカウントを持っていない場合は、ここで作成する事ができます。
Microsoftアカウントを登録するにはメールアドレスを決めたり、パスワードを決めたりしなければ
なりませんので、結構時間が掛かると思います。
別のPCで作成しておくか、とりあえずローカルアカウントで設定して
あとでMicrosoftアカウントへ関連付けを行う方が時間が短く済みます。
ローカルアカウントをMicrosoftアカウントへ後から関連付けする場合でも
デメリットはありませんのでご安心を。
と言う事で、今回はローカルアカウントで設定を行うために
「Microsoftアカウントを使わずにサインインする」をクリックします。
ローカルアカウントの設定画面が開きますのでユーザー名とパスワードを入力して「完了」を
クリックすればローカルアカウントの設定は完了です。
豆知識
パスワードを空欄で設定するとパスワードなしでの設定になります。
※ネットワークに接続されていない状態で初期設定を行った場合は、簡単設定の次にこの画面が
表示されてローカルアカウントで設定することとなります。
Microsoftアカウントで設定する場合
Microsoftアカウントで設定する場合は、すでに持っている場合とその場で取得する場合があります。
いずれの場合もネットワークに接続しておく必要があります。
すでに持っている場合
すでに持っているMicrosoftアカウントを設定する場合は簡単設定の次に表示された画面で行います。
上にアカウント名(メールアドレス)、下にパスワードを入力して「次へ」をクリックします。
セキュリティコードを受け取って入力する必要がありますのでMicrosoftアカウントに登録した
メールアドレスを下段に入力して「次へ」をクリックします。
上で入力したメールアドレスにMicrosoftからセキュリティコードが送られてきます。
送られてきたセキュリティコードを入力して「次へ」をクリックします。
あとはOneDrive(旧SkyDrive)の設定ですが基本的にはそのまま「次へ」をクリックすれば設定は完了です。
OneDriveは有効にしておいても特にデメリットはありませんので設定を変える必要はありません。
Microsoftアカウントを新規取得する場合
簡単設定の後に表示される画面の「新しいアカウントを作る」をクリックします。
Microsoftアカウント登録画面が開きます。
必要事項を入力して進んでいくとMicrosoftアカウントを登録できます。
こちらも最後にOneDriveの設定を行い、初期設定は完了です。
まとめ
Windows8.1の初期設定時に求められるMicrosoftアカウントですがネットワーク設定や
メールアドレス、パスワードなどを決める必要があるので時間が掛かります。
お奨めの設定方法として、
- Microsoftアカウントをあらかじめ取得しておく
- ローカルアカウントで設定してからあとでMicrosoftアカウントを設定する
と言った方法が良いでしょう。