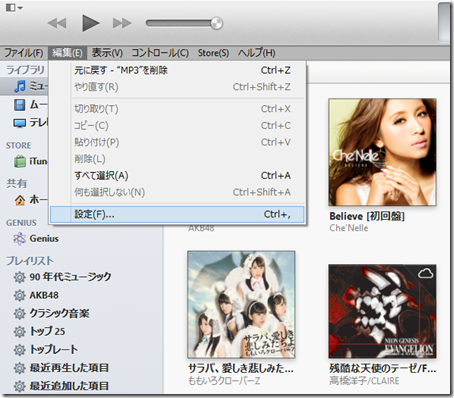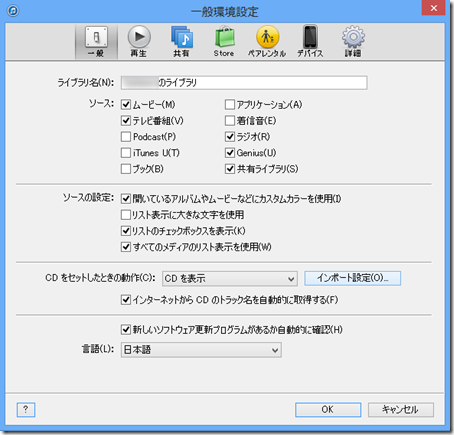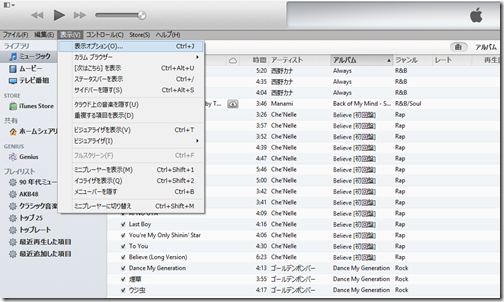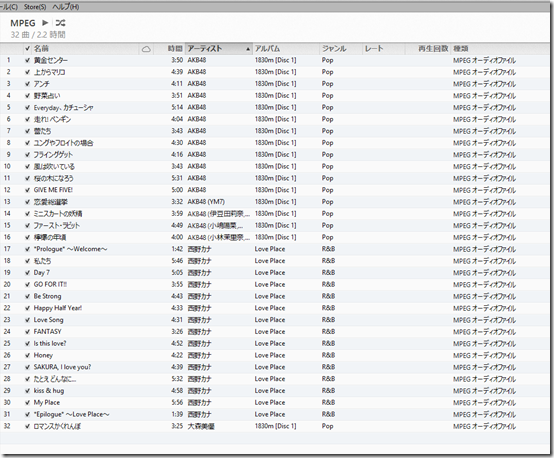iTunes11にインポートされているAACや他の形式のファイルを
MP3ファイルに変更する方法です。
iTunesでCDをインポートする設定はAACが標準状態です。
最近はAACのままで再生できる機器も増えてきましたが
どうしてもMP3に変更したい場合もあると思います。
そういった場合に対応できるようにiTunesにはファイル変換機能が準備されています。
設定の確認
現在のインポート設定を確認します。
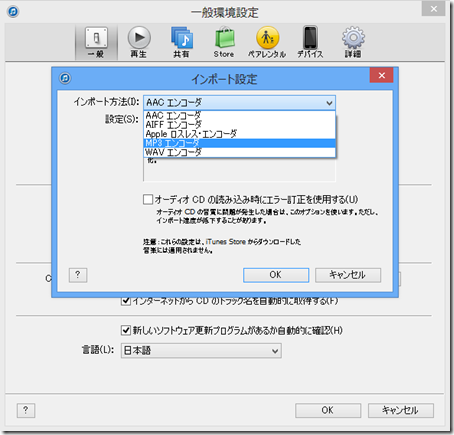
インポート方法の所に表示されているのが現在の設定ですので、
これから変換したい形式を選択しておきます。
(今回はAACからMP3に変換したいと思います)
リスト表示の変更
インポートされている曲のファイル形式が何かを簡単に知る方法があります。
リスト表示にして表示オプションを変更するとファイル形式を表示させることができます。
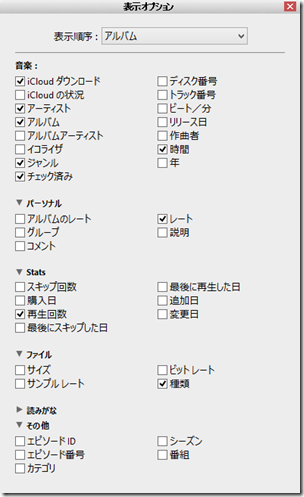
表示オプションが開いたら「ファイル」部分の「種類」にチェックを入れます。
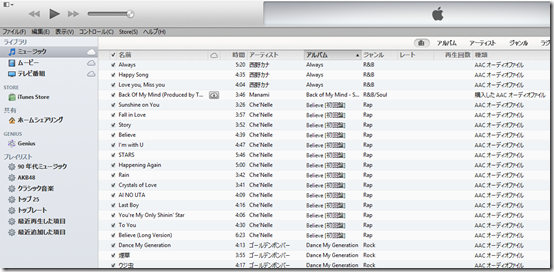
リストに「AACオーディオファイル」と表示されているのが分かります。
これでファイル形式は一目瞭然です。
変換
それでは早速変換してみましょう。
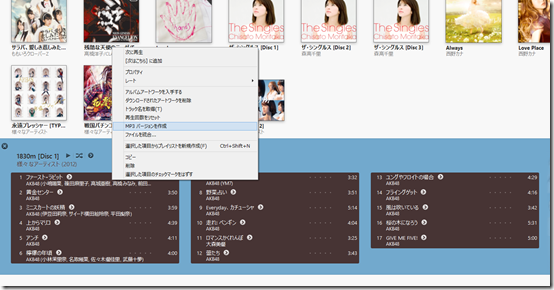
変換したい曲を選択した状態で右クリックするとメニューが表示されます。
その中に先ほど設定したインポート設定に応じたバージョンを作成できる項目があります。
今回はMP3の設定をしていますので「MP3バージョンを作成」と表示されているのが分かります。
「MP3バージョンを作成」をクリックすると元ファイルはそのままで
新たにMP3のファイルが作成されます。
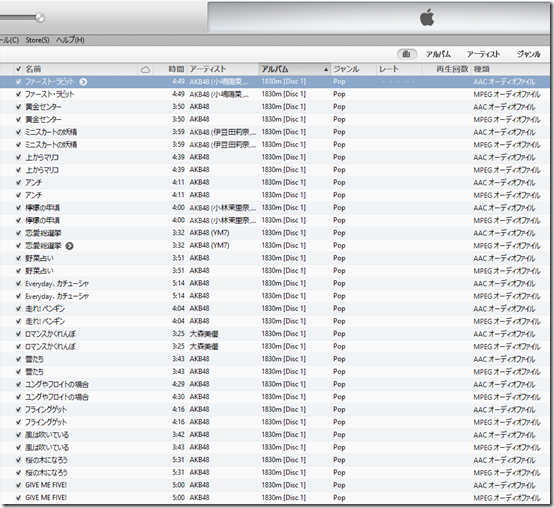
曲名が同じでAACオーディオファイルとMPEGオーディオファイルが
できていることが分かります。
このままでは分かりづらいのでスマートプレイリストを使ってMP3だけを
集めることもできます。
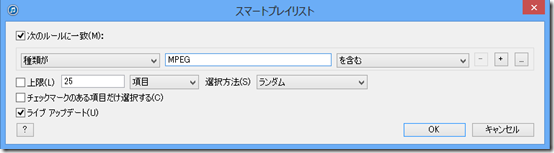
新規スマートプレイリストを作成して「種類が」「MPEG」を含むと
設定するとMP3だけを集めてくれます。
作成したMP3を取り出す方法
スマートプレイリストのままでもいいですし、新たにプレイリストを作ってもいいですが
iTunesから取り出したいMP3をリストに集めます。
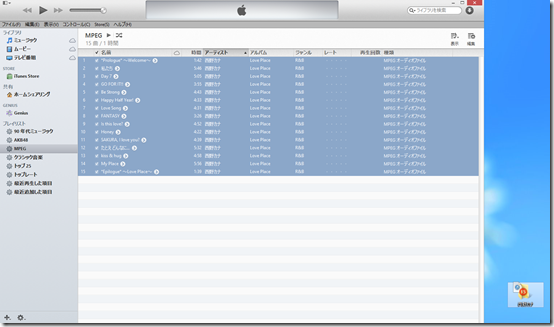
今回は西野カナをデスクトップに作ったフォルダに取り出したいと思います。
プレイリストを作成して取り出したい曲を選択して集めたいフォルダに
直接ドラッグ&ドロップをします。
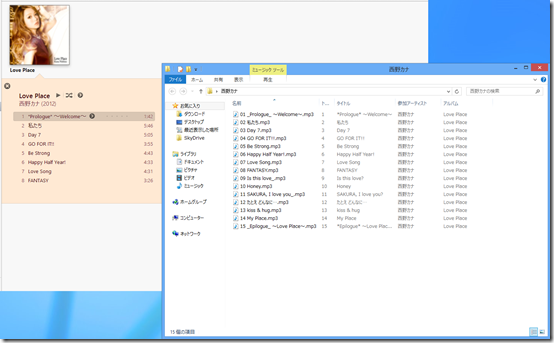
フォルダの中身を確認してみると元のファイルはそのままで無事にコピーされています。
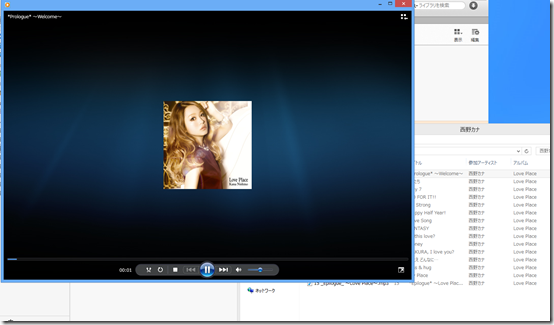
アートワークが設定されているとiTunes以外で再生してもアートワークが表示されます。
(再生ソフトがアートワークに対応している場合に限ります)
以上の方法でiTunesにインポートされている曲の形式を変換できますので是非、
試してみてください。