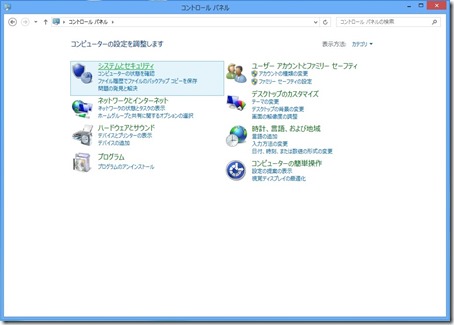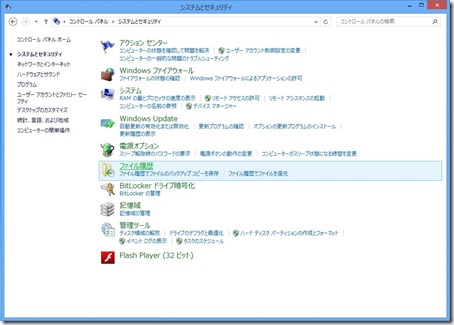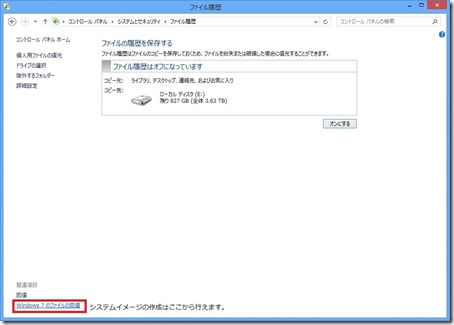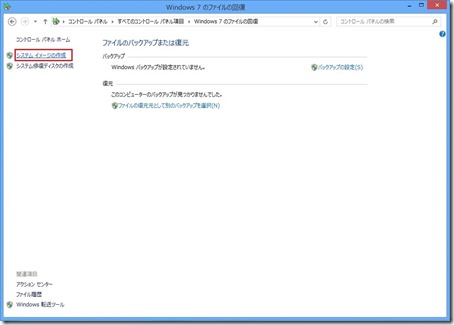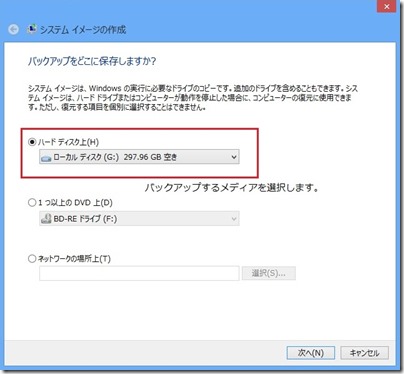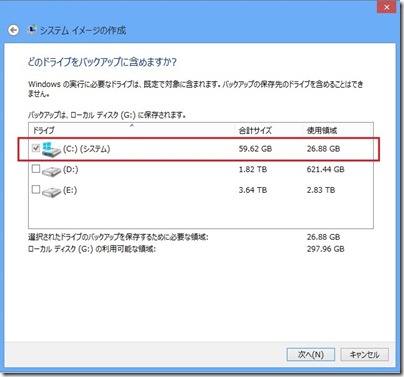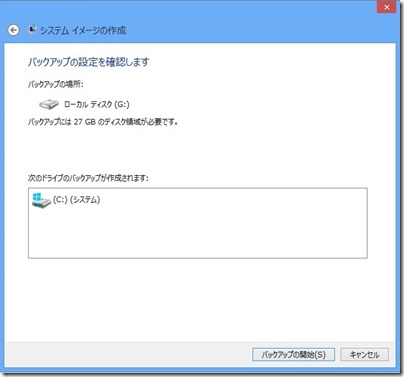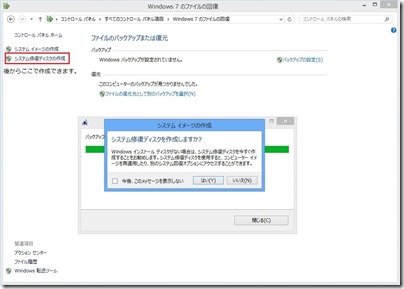Windows8にはいくつかのバックアップ手段が準備されていますが
今回はシステムイメージの作成手順について説明します。
システムイメージとは?
システムイメージはHDDやSSDなどの内容をそっくりそのまま
バックアップして保存します。
例えば購入時やインストール直後などでシステムイメージを
作成しておけばいつでも元に戻す事ができます。
また、システムのみではなくインストールしたソフトやデータなども
そのままバックアップされますので安定した状態でシステムイメージを
作成しておくと非常に便利です。
作成手順
コントロールパネルを開きます。
「システムとセキュリティ」をクリックします。
「ファイル履歴」をクリックします。
左下にある「Windows7のファイル回復」をクリックします。
画面が変わったら「システムイメージの作成」をクリックします。
バックアップの保存先を聞いてきますので場所を指定します。
HDDやSSDの他にBD(ブルーレイ)などにも保存できます。
(Proであればネットワークドライブも指定できます。)
今回はシステムのみのCドライブをバックアップしてみます。
バックアップ対象のドライブにチェックを入れて「次へ」を
クリックします。
バックアップはドライブ単位なのでパーティション分割していないと
かなりの容量になります。
システム部分でパーティション分割しておけば時間も
バックアップ容量も節約できます。
バックアップに必要な容量が表示されます。
「バックアップの開始」をクリックします。
システムイメージが作成されます。
システムイメージ作成後は「システム修復ディスク」の作成を聞いてきます。
システム修復ディスクは復元の際に必要になります。
枚数は1枚あれば良いので1回だけ作ればOKです。
作成にはDVD-Rなどが必要となりますので準備が出来ていない場合は
後からも作る事が出来ます。
また、インストールメディア(DVDなど)があれば
そちらでも同様の事ができますので不要です。
復元方法
復元方法の記事はこちら→Windows8 システムイメージからの復元
システムイメージ関連記事
Windows8.1→Windows8.1 システムイメージの作成と復元
システムイメージの中身を確認→Windows8.1 システムイメージの中身を確認する方法