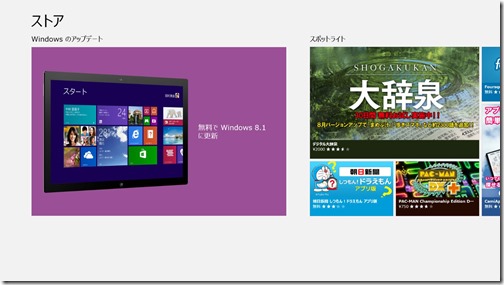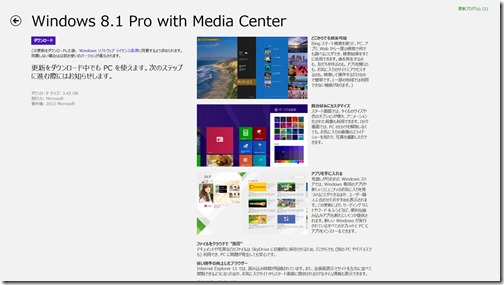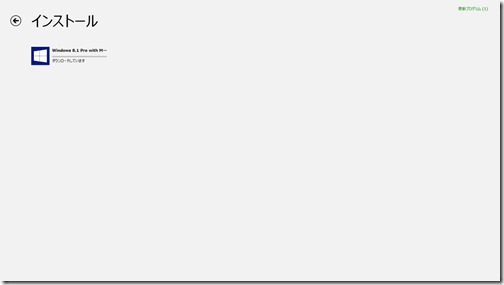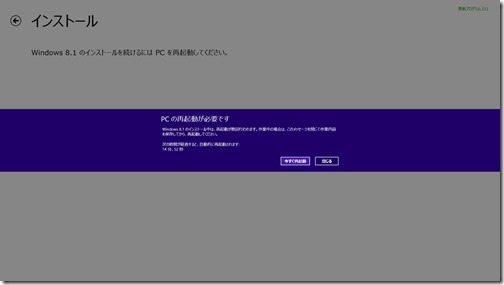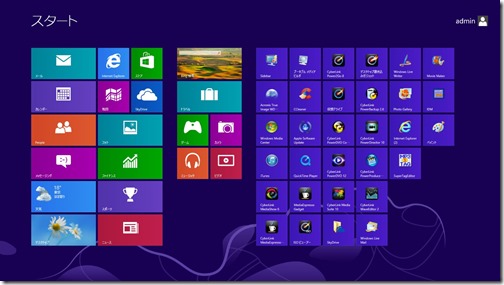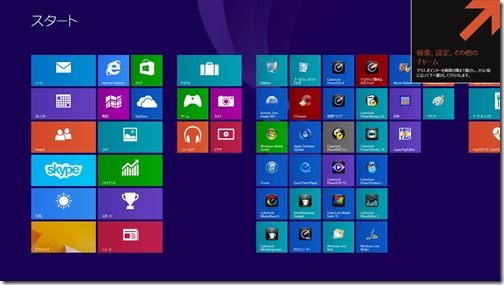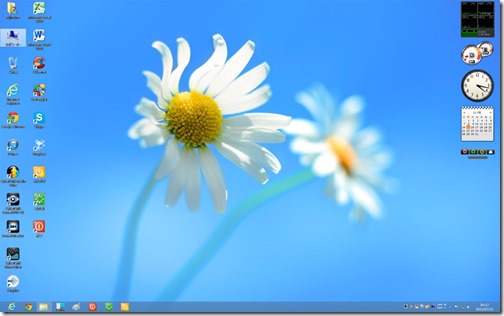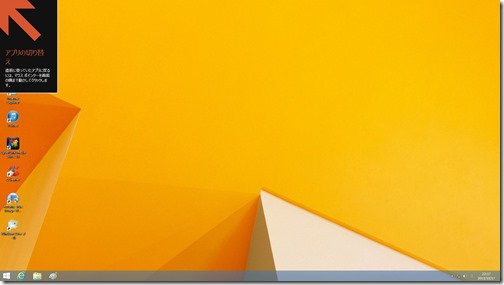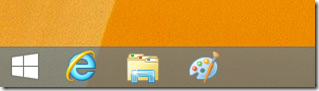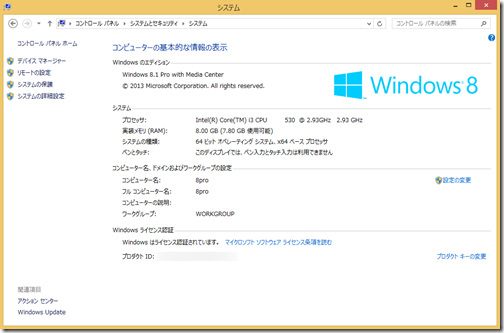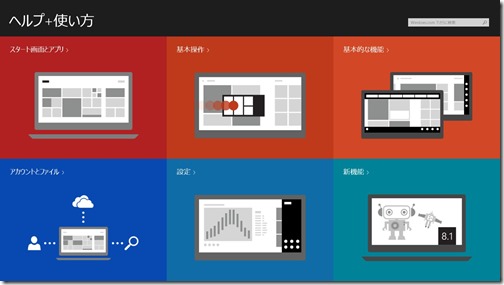Windows8.1のアップデートが開始されましたので早速インストールしてみました。
インストール手順
ストアアプリを開くとWindows8.1の案内が出ていますのでクリックします。
今回はMedia Centerをインストール済みのPCをアップグレードしたので
タイトルがWindows8.1 Pro with Media Centerとなっています。
タイトル部分は使用しているエディションで変わるでしょう。
ダウンロードをクリックするとダウンロードが始まります。
ダウンロードサイズは3.42GBと表示されています。
ダウンロードとインストールが始まります。
ダウンロード時間はADSL50M(実効速度17M)の環境で約20分でした。
インストールの途中で再起動を促されます。
ここまでの時間はSSD、Core i3の環境でダウンロード後20分くらいです。
再起動後はPC立ち上げ時のWindowマークが表示されて更に20分位掛かりました。
後はガイダンスに従い、進めるとインストールが終了します。
ここで注意ですが、途中でMicrosoftアカウントの入力を求められますので
あらかじめメモに書いておくなどして準備しておいた方がスムーズです。
インストールが終了したので立ち上げてみます。
スタート画面
アプリのタイルがカラフルになっています。
また、操作方法がかなり大きめに表示されます。
デスクトップ
最初に見た時は評価版とあまりに違う配色に「おっ」と思いました。
基本的には変わっていませんが左端にスタートボタンが付きました。
無いよりはましですがやはり従来のスタートボタンとは違いますので
スタートボタンのソフトを入れて検証してみます。
スタートメニューのソフトを入れてみました。
記事はこちら→Windows8.1 のスタートボタンにメニューを表示させる Classic Shell
システム
Windows8.1になっている事が確認できます。
今回は親切なヘルプも用意されていますので使い勝手は
かなり向上したのではないでしょうか。
とりあえず、色々いじってみたいと思います。
注意点
アップデート前にはバックアップを取っておきましょう。
システムイメージの作成を勧めします。
システムイメージの作成の記事はこちら→Windows8 システムイメージの作成