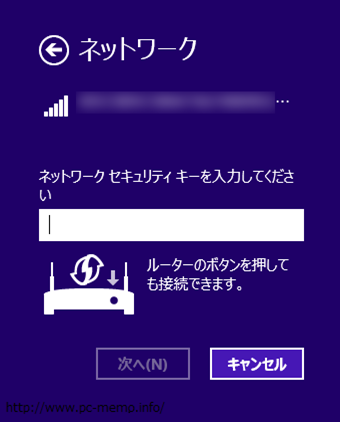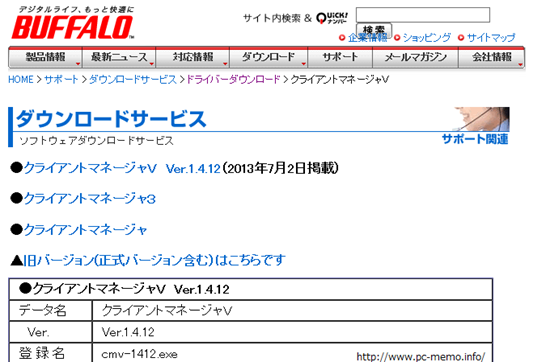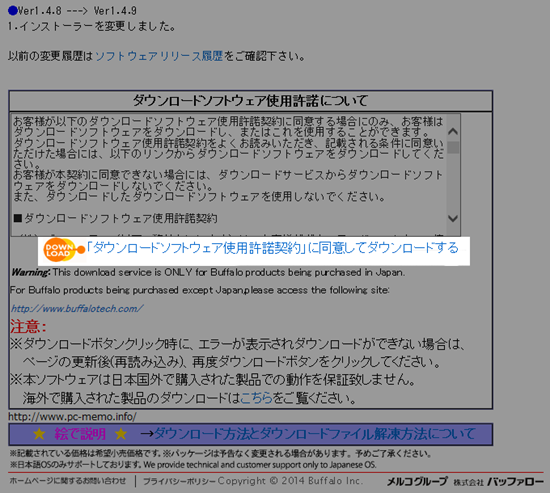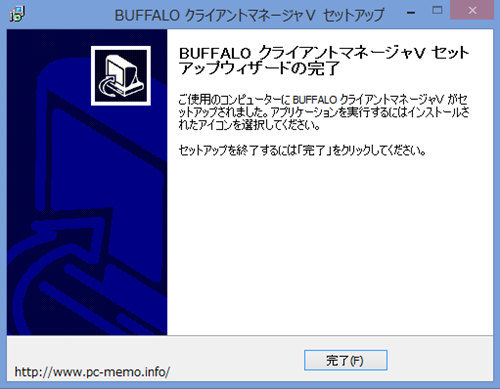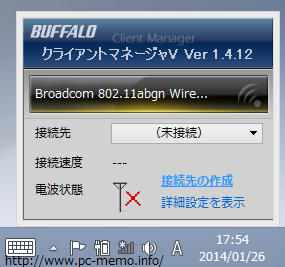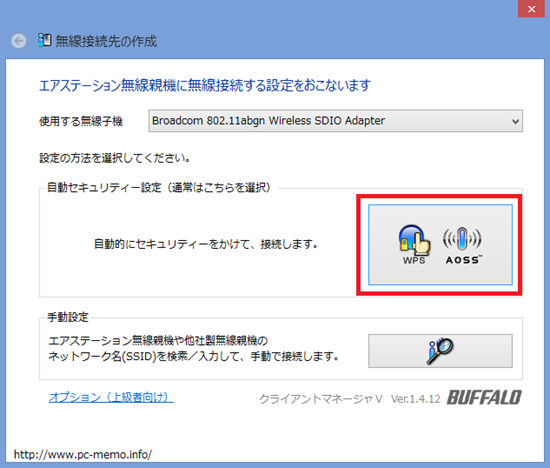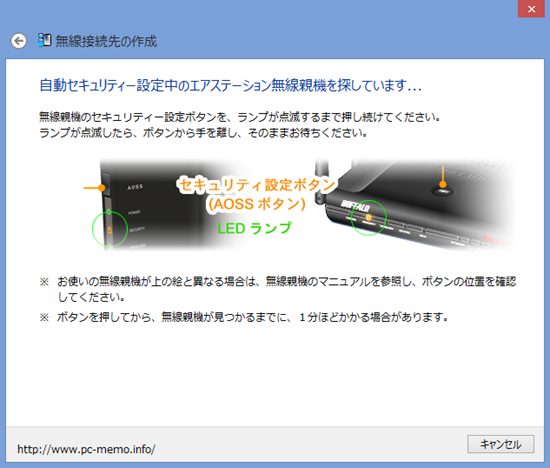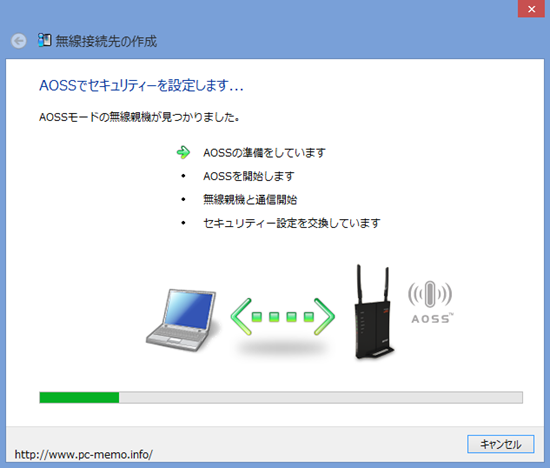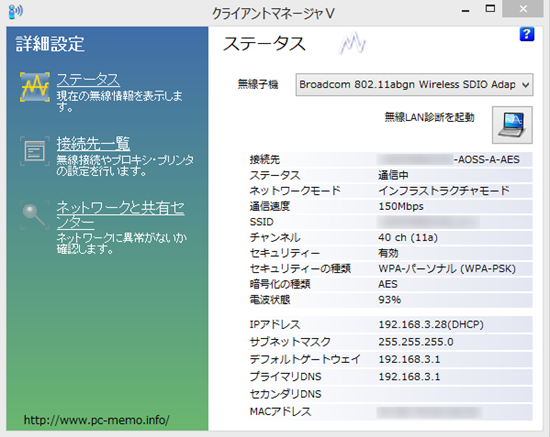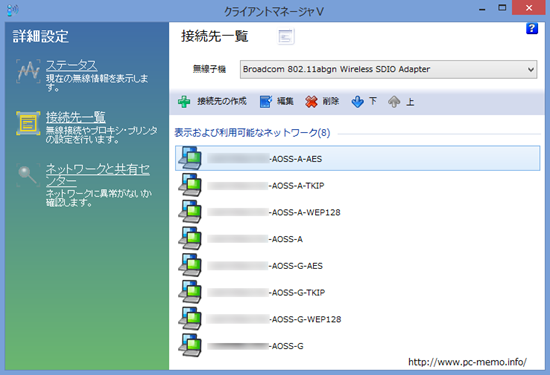Windows8や8.1のノートPCやタブレットには無線LAN(Wifi)が内蔵されている機種が多いと思います。
Windows標準の接続ツールで接続する事もできますが手動でパスワードの入力が必要だったり、
どのチャンネルに接続されているかの情報が分かり辛いです。
無線LAN親機にBaffalo(バッファロー)の機器を使用している場合は
AOSSというボタンを押すだけで接続の設定をしてくれる機能があります。
AOSSはBaffloの無線LAN機器だけではなくPCやタブレットの内蔵無線LANでも
使用できる場合がありますので、対応してれば簡単に無線LANの設定ができます。
そこで、今回はPCやタブレットの内蔵無線LANでAOSSを使用する方法を説明します。
クライアントマネージャーVをダウンロード&インストール
Windows8 / 8.1の内蔵無線LANでAOSSを使用するにはBuffaloのAOSS対応無線LAN親機と
クライアントマネージャーVというソフトが必要です。
使用している無線LAN親機がAOSSに対応しているかはAOSSボタンの有無で判断できます。
クライアントマネージャーVはBuffaloのサイトから無料でダウンロードできます。
クライアントマネージャーVはAOSSだけではなくWPS方式にも対応していますので便利なソフトです。
(WPSはBafflo以外の無線LAN親機でもWPS方式を採用している機器と接続できます。)
http://buffalo.jp/download/driver/lan/clmg5.html
Baffloのサイトにアクセスしてダウンロードします。
ダウンロードリンクは下の方にありますので下までスクロールします。
使用許諾の下部分にダウンロードリンクがありますのでクリックしてダウンロードします。
ダウンロードしたファイルをクリックするとインストールが始まりますが
特に難しい部分はありませんのでそのままインストールを完了させて下さい。
AOSSを使って接続する
インストールが終了すると左下にダイアログが出現しています。
(もし、出ていない場合は「△」をクリックしてアンテナ付きの電波マークをクリックすると現れます。)
「接続先の作成」をクリックします。
接続先設定の画面が開きますので赤枠で囲んだ部分をクリックします。
素早く無線LAN親機のAOSSボタンを押すと設定が始まります。
AOSSの親機が見つかると自動的に設定してくれます。
接続されると接続先と速度が表示されます。
接続先の詳細情報が見たい場合は「詳細設定を表示」をクリックします。
ステータス
通信速度やチャンネル、IPアドレスなどを見る事ができます。
接続先一覧
「接続先一覧」をクリックすると設定されている接続先の一覧が表示されます。
ここで内容を編集したり、削除したりできます。
上下させる事で接続の優先度を変える事もできます。
混雑している周波数を使用していて不安定になっている場合は、空いている周波数帯の接続設定を
上に持って来れば解消できる場合もありますので試してみて下さい。
注意点
クライアントマネージャーVは全ての内蔵無線LANに対応している訳ではありません。
対応しているかどうはインストールしてみれば分かりますので試してみる事をお勧めします。
WPS方式の無線LAN親機との接続もAOSSと同様に行えば接続できますので試してみてください。