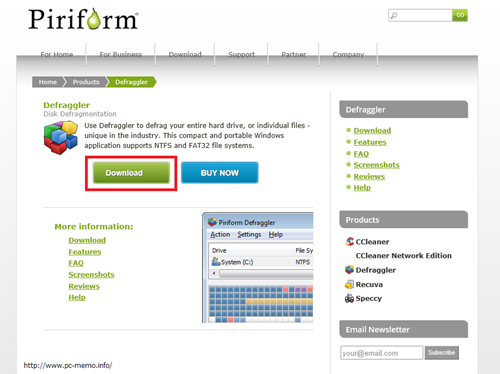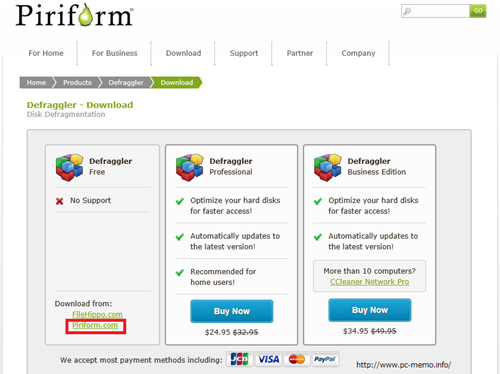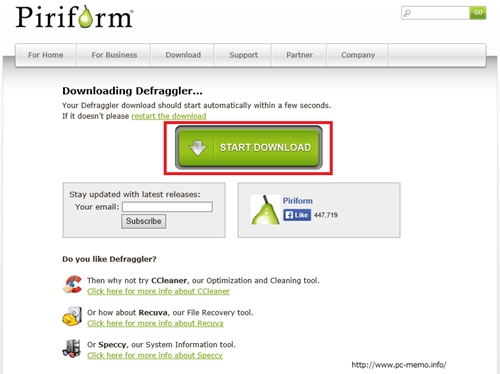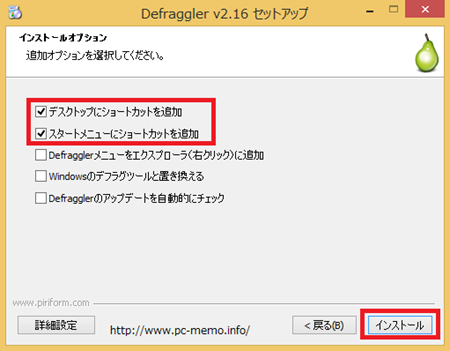DefragglerはWindows8、8.1のSSD最適化に対応したデフラグツールです。
有料版と無料版がありますが今回は無料版の紹介です。
Windows8、8.1では標準のツールでSSDの最適化に対応していますが
最新版のDefragglerも最適化に対応しました。
標準のツールで対応しているならわざわざインストールする必要も無いと
思われるでしょうが標準ツールではできないブートタイムデフラグが使えるのが特徴です。
ブートタイムデフラグはPCに電源を入れて立ち上がる際に読み込まれる
ファイルのデフラグを行う事ができます。
例えば、サービスパックの導入とかアップグレードインストールなど行った際に
ブートタイムデフラグを行えば立ち上がり時間が短縮される場合があります。
ダウンロード
ダウンロードは公式サイトから行います。
もし、ダウンロードが始まらない場合は「START DOWNLOAD」をクリックすればOKです。
インストール
ダウンロードしたファイルをクリックしてインストールを行います。
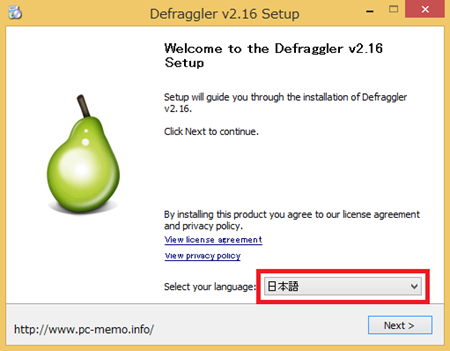
日本語でインストールする場合は日本語を選択して「Next」をクリックして先に進めます。
オプションを選択して「インストール」をクリックすればインストールが終了します。
使い方
Defragglerを起動します。
最適化(デフラグ)
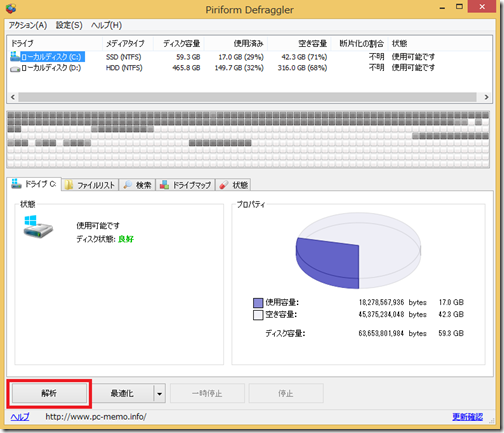
最適化を行いたいドライブを選択します。
「解析」をクリックするとディスクの状態が表示されますので「最適化」をクリックします。
(最適化のボタンはHDDを選択すると「デフラグ」と名称が変わります。)
Windows7でSSDを最適化しようとすると
以上の様に警告がでて最適化はできません。
デフラグ後にシャットダウン
最適化(デフラグ)はデータ量によっては数時間かかる場合もあります。
Defragglerはデフラグ後にシャットダウンもできます。
標準のデフラグツールではデフラグ後はシャットダウンできませんので便利ですね。
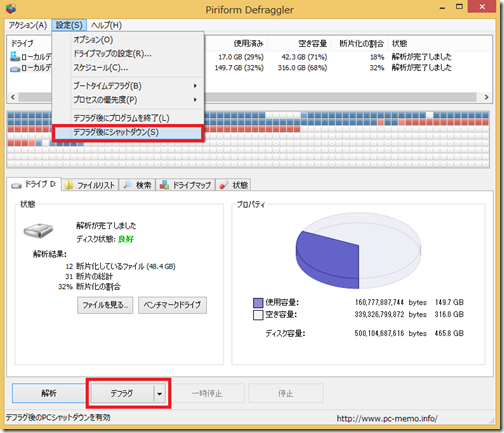
「設定」→「デフラグ後にシャットダウン」とクリックしてデフラグをスタートさせます。
ブートタイムデフラグ
Defragglerはブート(起動)ファイルのデフラグもできます。
頻繁に行う必要はありませんが起動が遅くなったと感じた時に実行してみて下さい。
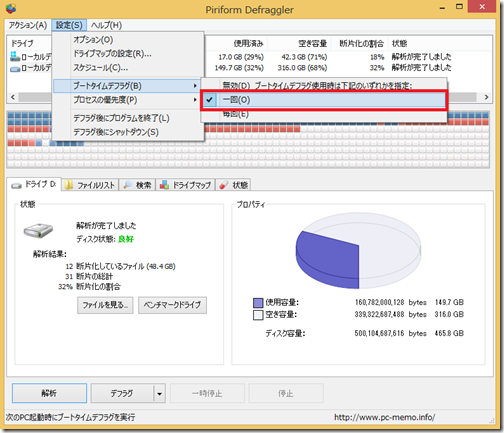
「設定」→「ブートタイムデフラグ」→「一回」or「毎回」を選択します。
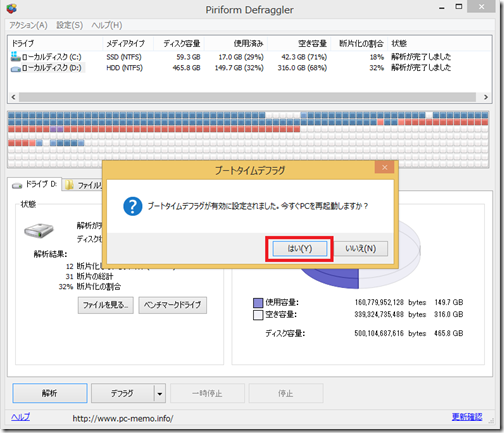
ブートタイムデフラグは起動時に行いますので再起動が促されます。
すぐに行う場合は「はい」を後で行うには「いいえ」を選択します。
まとめ
Windowsに標準のツールは初期状態でスケジュールに従って
デフラグが行われるように設定されています。
PCを使用中にデフラグが行われると反応が遅くなったりしますので
任意でデフラグを行うようにすれば反応速度の低下も抑えられるでしょう。